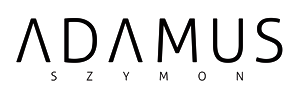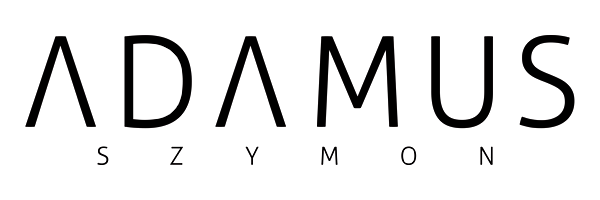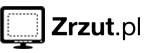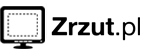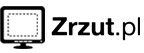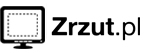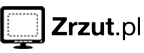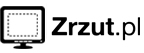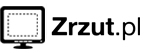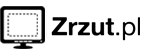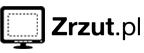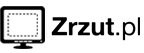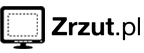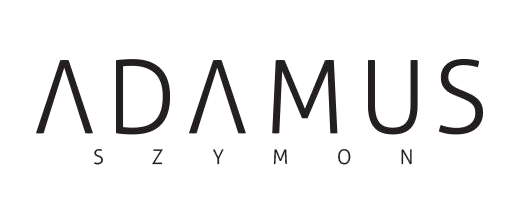Skoro telewizory są tak bardzo Smart, to czy mogą naprawdę zastąpić komputer w domowym centrum rozrywki? Czy są, na przykład, w stanie ściągnąć i otworzyć treść z torrentów?
Na początku jedna uwaga. W tym tekście nie będę poruszał kwestii praw autorskich. Wszyscy wiemy jak to wygląda i nie ma sensu tego szeroko omawiać. Sama technologia torrentów jest w pełni legalna. Dyskusyjne jest ściąganie za jej pomocą filmów i seriali, które nie są dostępne za zgodą autorów. Ja w moich testach będę ściągał wyłącznie treści dostępne na torrentach bezdyskusyjnie legalnie, czyli materiały dodane do domeny publicznej.
Nie chcę zmieniać w tym momencie rzeczywistości, tylko opisać ją taką, jaka jest. A fakt jest taki, że (prawie) cały świat ściąga treści z torrentów. Jeśli tak, to czy może to robić za pomocą telewizora, bez włączania komputera?
Moc Androida
Jedyną platformą Smart TV, na której używanie torrentów może być możliwe jest Android. I to nie Android TV 5.0 Lollipop, który testowałem dla Was na przykład w Sony W755C, ale zeszłoroczna platforma stosowana przez Philipsa (na Lollipopie będę to jeszcze testował, teraz skupiam się na ty, gdzie na pewno jest to możliwe).
Jak zapewne pamiętacie w zeszłym roku, np. w modelu PFS8109, Philips miał platformę „Powered by Android”. Nie było to jeszcze Android TV takie jakie promuje obecnie Google, ale coś wcześniejszego. Wadą systemu była jego surowość i podobieństwo (czasem zbyt duże) do systemów z komórek i tabletów. Zaletą, większa otwartość na modyfikacje.
I tę ostatnią cechę platformy postaramy się wykorzystać.
W teście użyję telewizora Philips PUS 7909 Powered by Android z systemem operacyjnym w wersji 4.2.2.
W dzisiejszym materiale pokażę Wam co trzeba w takim telewizorze zrobić, by umożliwiał ściąganie torrentów.
Wersja podstawowa
Jeśli nie chcecie bawić się w w grzebanie w ustawieniach, zmienianie opcji systemowych itp. to aby zacząć używać torrentów na telewizorze musicie zrobić tylko 3, proste kroki
1. Podłączyć do telewizora dysk i sformatować go
Do obsługi wszystkich funkcji TV (zapisywanie telewizji, aplikacji itp.) potrzebny jest dysk o pojemności minimum 250 GB.
- Podłączacie go do TV
- Wchodzicie w opcje: Ustawienia ogólne/Dysk twardy USB i instalujecie zgodnie z instrukcjami (dysk zostanie sformatowany)
- Odłączanie od telewizora kabel zasilający i czekacie około 3-5 minut
- Włączacie go i sprawdzacie czy w zakładce Ustawienia ogólne/Ustawienia systemu Android/Pamięć na samym dole pokazuje „Całkowita pojemność 64 GB”. Jeśli tak, to dysk jest poprawnie zainstalowany i pozwala na instalowanie na nim aplikacji i zapisywanie ściągniętych plików
2. Ściągnąć z Google Play program aDownloader i w jego ustawieniach sprawdzacie czy ścieżka zapisywania plików to /storage/sdcard0/Download
3. Ściągnąć z Google Play program MX Player (wystarczy darmowa wersja chociaż jest też płatna) i sprawdzacie w jego ustawieniach (ogólne/foldery/skanowanie) czy ścieżka jest ustawiona na /storage/sdcard0/Download
Aplikacje możecie instalować z poziomu telewizora albo zrobić to zdalnie na komputerze wybierając jako urządzenie docelowe Wasz telewizor (musicie mieć dodane to samo konto na dwóch urządzeniach).
Po tych punktach jesteście gotowi do wyszukiwania, ściągania i odtwarzania torrentów. Jeśli chcecie oglądać je z napisami, to czeka Was czwarty punkt dodatkowy.
(Dodatkowy) 4. Ściągnąć z Google Play program Napidroid i przy pierwszym włączeniu dodajecie gdzie trzeba ścieżkę /storage/sdcard0/Download
Wersja zaawansowana
Jeśli jesteście fanami grzebania w systemie i kochacie robić to w Androidzie, to po wykonaniu powyższych kroków możecie poszerzyć możliwości swojej platformy multimedialnej kilkoma dodatkowymi ruchami.
Zaznaczam jednak, że w tym przypadku nie zawsze wszystko działa poprawnie, a wszelkie zmiany wprowadzacie na własną odpowiedzialność.
Co możecie zrobić?
Dodać instalowanie programów z nieznanych źródeł i plików .apk
- Instalujecie program Terminal Emulator for Android
- W wierszu poleceń wpisujecie: am start –user 0 -n com.android.settings/.SecuritySettings
- Na dole menu wybieracie „Nieznane źródła”
- Instalujecie oprogramowanie Developer
- Wchodzi do opcji po lewej stronie i wybieracie Phone manager/Developer console
- Zaznaczacie „Show more apps in Google Play” i czekacie na restart telewizora, który zrobi się automatycznie
W teorii po tych dwóch ruchach będziecie w stanie instalować aplikacje z plików apk, a w Google Play pojawi się więcej programów i gier, pochodzących z komórek i tabletów.
Piszę „w teorii” bo w praktyce bywa z tym różnie. Na przykład u mnie cały proces przebiegł poprawnie, ale po jego wykonaniu sklep Google Play zachowywał się tak, jakbym nie był zalogowany na moje konto lub jakbym nie był połączony z Internetem (mimo, że sieć była dostępna). Problem cofnęło odznaczenie opcji „Show more apps in Google Play” w ustawieniach deweloperskich systemu.
Po co mielibyście próbować dokonać tych modyfikacji? To już zależy od Wszej kreatywności. Główna zaleta takiego odblokowania opcji (jeśli działa), to pełna swoboda w wyborze aplikacji na Androida bez względu na to czy są one przystosowane do obsługi na telewizorze czy nie.
Wadą jest dokładnie to samo, bo niektóre appki nie będą działać poprawnie lub w ogóle, a w sklepie zrobi się większy „śmietnik”.
Na koniec pozostaje jeszcze pytanie czy tak skonfigurowany torrent w telewizorze ma sens?
O tym jak to działa i na co pozwala odpowiem w drugim tekście, który pojawi się na blogu jutro rano.